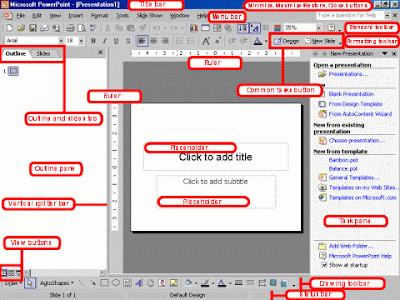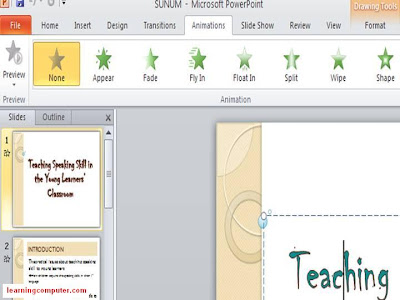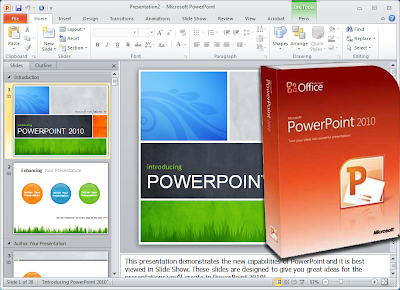History of the Internet
 Here’s a brief history of the Internet, including important dates, people, projects, sites, and other information that should give you at least a partial picture of what this thing we call the Internet really is, and where it came from.
Here’s a brief history of the Internet, including important dates, people, projects, sites, and other information that should give you at least a partial picture of what this thing we call the Internet really is, and where it came from. While the complete history of the Internet could easily fill a few books, this article should familiarize you with key milestones and events related to the growth and evolution of the Internet between 1969 to 2009.
1969: Arpanet
 Arpanet was the first real network to run on packet switching technology (new at the time). On the October 29, 1969, computers at Stanford and UCLA connected for the first time. In effect, they were the first hosts on what would one day become the Internet.
Arpanet was the first real network to run on packet switching technology (new at the time). On the October 29, 1969, computers at Stanford and UCLA connected for the first time. In effect, they were the first hosts on what would one day become the Internet.The first message sent across the network was supposed to be "Login", but reportedly, the link between the two colleges crashed on the letter "g".
1970: Arpanet network
An Arpanet network was established between Harvard, MIT, and BBN (the company that created the "interface message processor" computers used to connect to the
1971: Email
Email was first developed in 1971 by Ray Tomlinson, who also made the decision to use the "@" symbol to separate the user name from the computer name (which later on became the domain name).
1984: Domain Name System (DNS)
 1989: The proposal for the World Wide Web
1989: The proposal for the World Wide Web
1989 also brought about the proposal for the World Wide Web, written by Tim Berners-Lee. It was originally published in the March issue of MacWorld, and then redistributed in May 1990. It was written to persuade CERN that a global hypertext system was in CERN’s best interest. It was originally called "Mesh"; the term "World Wide Web" was coined while Berners-Lee was writing the code in 1990.
 Google went live in 1998, revolutionizing the way in which people find information online.
Google went live in 1998, revolutionizing the way in which people find information online.2004: "The" Facebook open to college students
2008: "Internet Election"
The first "Internet election" took place in 2008 with the U.S. Presidential election. It was the first year that national candidates took full advantage of all the Internet had to offer. Hillary Clinton jumped on board early with YouTube campaign videos. Virtually every candidate had a Facebook page or a Twitter feed, or both.
WHAT about THE FUTURE?